Come detto nel precedente articolo Ableton Live da la possibilità di creare e mappare i propri rack effetti usando catene in serie e in parallelo.
In questa articolo vedremo come creare delle catene effetti in parallelo utili se si vogliono usare diversi effetti in un unico canale a seconda della clip riprodotta. Nell’esempio useremo un canale Audio.
Creiamo un rack effetti come descritto nei precedenti tutorial: scegliamo gli effetti della catena, selezionateli tutti, click destro e Ragruppa.

Abbiamo così creato il rack effetti. Gli effetti saranno messi in serie e sono inseriti nella prima catena interna al rack. Per visualizzare la “Catena” attiviamo il pulsante Mostra/nascondi elenco Catene (secondo pulsante sul lato sinistro del rack). Di default la catena si chiamerà “Catena”. Per comodità si può rinominare, io l’ho chiamata “Catena 1”.

Il prossimo passo sarà creare una seconda catena effetti all’interno dello stesso rack.
Cliccate col pulsante destro del mouse nello spazio sottostante la “Catena 1” e cliccate su Crea Catena . In alternativa potete prendere un effetto audio e trascinarlo sotto la Catena 1 creando così una seconda catena con al suo interno l’effetto trascinato.

Abbiamo così due catene effetti (Catena 1 e Catena 2) che lavorano in parallelo, il segnale entra pulito nelle due catene separatamente.
Segnale in ingresso -> Catena 1: compressor -> Corus -> rack out
Segnale in ingresso -> Catena 2: Erosion -> Filter delay -> rack out
Su ogni catena possiamo gestire il volume di uscita, il panpot, mute e solo.
Questo tipo di disposizione degli effetti in catene separate permette all’utente di usare su uno stesso canale effetti diversi su clip diverse. Per fare questo sarà di nuovo il protocollo Midi a semplificarci la vita.
L’obiettivo sarà quello di usare la Catena 1 sulla (ipotetica) Clip1 e la Catena 2 sulla Clip2. Questo cambio di catena potrà essere fatto attraverso un knob mappato o attraverso un mappatura interna alle clip.
Cliccate sul pulsante Chain (canale). Visualizzeremo una griglia (Zona) con valori che vanno da 0 a 127 (che corrispondo ai control change del protocollo midi). Entrambe le catene sono sul chain 0. Se due catene sono sullo stesso valore Chain riceveranno entrambe lo stesso segnale in ingresso. Portiamo quindi la Catena2 sul Chain 1, posizionandoci e muovendo il puntatore sul cursore di colore blu.
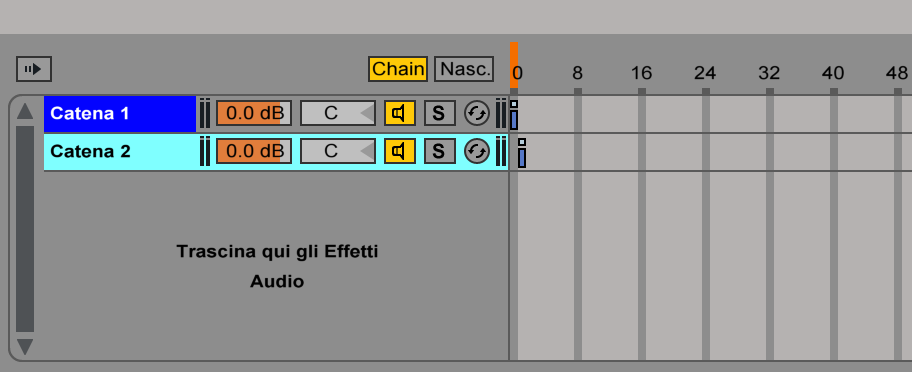
Nella situazione attuale quando il Chain selezionato sarà il numero 0 il segnale in ingresso nel canale passerà nella Catena1, quando il Chain sarà l’1 il segnale passerà nella Catena2.
Il prossimo passo da fare sarà quello di automatizzare o mappare il cambio di Chain.
Mappare il cambio di Chain sulle macro del Effect Rack.
All’inizio del tutorial abbiamo creato un Effect Rack, ovvero un contenitore che contiene tutti gli effetti e permette di gestirli tutti quanti insieme. Useremo quindi i comandi Macro per gestire il cambio del Chain.
Tenendo attiva la finestra Nascondi/Mostra Catene, e selezionando Chain (come l’immagine precedente), fate click con il tasto destro del mouse sul selettore di Chain (Righello di selezione catena. Colore arancio) e mappatelo sulla Macro1. Ora il selettore di canale è mappato sulla Macro1 dell’Effect Rack e se possedete un controller Apc40 o Push basterà muovere i knob della sezione Device per gestire il cambio di Chain.
Ovviamente l’escursione del controllo sarà da 0 a 127, mentre i nostri valori di chian sono solamente due: da 0 (Catena1) a 1 (Catena2). Facciamo click su Map e modifichiamo il valore Max di Chain Selector a 1. In questo precedente articolo (punto 2) spiego come e perché modificare i valori di Min e Max sulle Macro.
Mappare il cambio di Chain su un controller esterno.
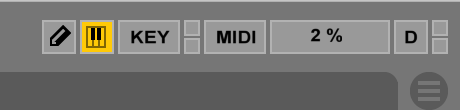
Se non abbiamo nessun tipo di controller dotato di knob o encoders, o abbiamo dei controller su una master keyboard, possiamo ugualmente mappare il cambio di Chain su qualsiasi dispositivo. Anche usando la tastiera del computer.
Per mappare il controllo di Chain su un qualsiasi knob o fader su un dispositivo midi/usb premete il tasto Midi (in alto a destra), cliccate sul controllo da mappare e successivamente toccate l’encoder che volete abbinare.
Se invece volete usare la tastiera del vostro computer come controller premete sul tasto Key (in alto a destra) cliccate sul controllo da mappare e successivamente premete il tasto sulla tastiera che volete abbinare. Per far funzionare la tastiera come controller dovrete però disabilitare la funzione Tastiera Midi del computer. Il comando si trova a sinistra del pulsante Key in alto a destra. Disabilitando questa funzione la tastiera del computer non potrà fungere da master keyboard.
Mappare il cambio di Chain all’interno delle clip.
Qualora abbiate già le clip pronte nella vostra griglia di Live possiamo fare in modo che queste clip contengano al loro interno un comando di modifica Chain. In questo modo quando faremo play sulla clip il cambio della catena effetti sarà automatico.
Mappiamo il selettore di Chain su una Macro del rack. Apriamo la clip alla quale vogliamo assegnare il Chain1. Abilitiamo la visualizzazione degli Envelopes (Mostra/Nascondi box inviluppi), il pulsante si trova nella prima colonna a sinistra della vista Clip (Simbolo E).
Dal primo menù a tendina nella finestra Envelopes (dispositivi) scegliete Audio Effect Rack, dal secondo menù (controlli) scegliete la macro Chain Selector.

Sul display del campione audio (funziona anche col canali midi) comparirà una linea rossa tratteggiata. Muovete la linea in alto o in basso per assegnare alla clip un valore di Chain. Potete assegnare un valore fisso per tutta la durata della clip o anche creare degli inviluppi sul cambio degli effetti.
Attraverso le finestrelle degli envelopes potrete costruire inviluppi per ogni singola clip e per ogni singolo parametro degli effetti nella traccia, avrete quindi un altissimo livello di personalizzazione della clip. L’unico limite è la vostra fantasia.